Einleitung
Die “Erweiterten Berechtigungen” ermöglichen Ihnen eine sehr viel detailliertere Kontrolle über die Zugangsberechtigungen. Sie schließen außerdem Workflows mit ein, die die Zusammenarbeit verbessern und die für bestimmte Aktionen Benachrichtigungen bereitstellen.
Was ist der Unterschied zwischen den einfachen Berechtigungen und den erweiterten Berechtigungen?
Wenn Sie Concrete5 installiert haben, dann sind vorerst die einfachen Berechtigungen aktiviert. Diese beinhalten die grundlegenden Standard-Berechtigungen und lassen Sie den Zugriff zu Ihrer Website bearbeiten.
Nachfolgend sehen Sie, wie diese einfachen Berechtigungen aussehen:
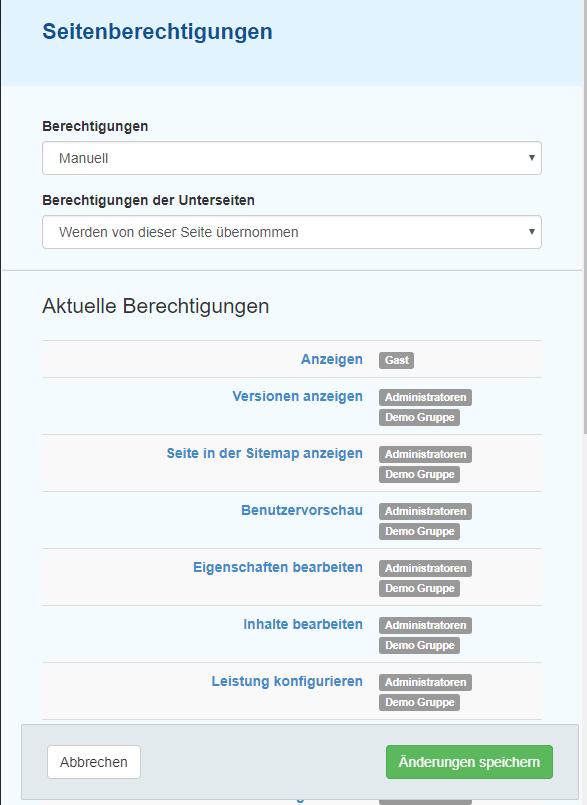
Aktivierung von erweiterten Berechtigungen
Erweiterte Berechtigungen sind nicht standardmäßig aktiviert. Um sie zu aktivieren, gehen Sie zu Dashboard > System & Einstellungen > Erweiterte Einstellungen. Klicken Sie hier auf “Aktivierung der erweiterten Berechtigungen”.
Erweiterte Berechtigungen sind dauerhaft
Wenn die erweiterten Berechtigungen einmal aktiviert sind, dann können Sie nicht zu den einfachen Berechtigungen zurückkehren. Erweiterte Berechtigungen leiten Veränderungen ein, die nicht rückgängig gemacht werden können. Wenn Sie sich nicht sicher sind, ob die erweiterten Berechtigungen für Ihre Website erforderlich sind, dann empfehlen wir, dass Sie Ihre Datenbank sichern, bevor Sie die erweiterten Berechtigungen aktivieren.
Unabhängig von den festgelegten Berechtigungen, wird der “Admin” immer die Berechtigung zum Löschen, Verschieben und Ändern von Berechtigungen haben. Der Admin ist der Standard-Account, der am Anfang erstellt wurde. Er ist ein spezieller Benutzer, nicht nur ein Benutzer der Administrationsgruppe.
Zuweisen von Berechtigungen
Berechtigungen für die Unterseiten
Mittels dieser Funktion kann festgelegt werden, wie Standard-Zugriffsberechtigungen auf die Unterseiten der aktuellen Seite übertragen werden. Alle neuen Seiten, die unterhalb dieser Ebene kreiert werden, erhalten die gleichen Berechtigungen.
Übernehmen von seitentypischen Standardberechtigungen:
Veranlasst Unterseiten der aktuellen Seite dazu, jene Standardberechtigungen zu übernehmen, die für den ausgewählten Seitentyp spezifiziert worden sind.
Übernehmen der Seitenberechtigungen:
Veranlasst Unterseiten der aktuellen Seite dazu, alle Berechtigungen der aktuellen Seite zu übernehmen.
Überprüfung der Seitenberechtigungen
Um die Berechtigungen der Seite zu überprüfen, klicken Sie auf die Seiteneinstellungen (Rad-Symbol) und anschließend auf Berechtigungen.
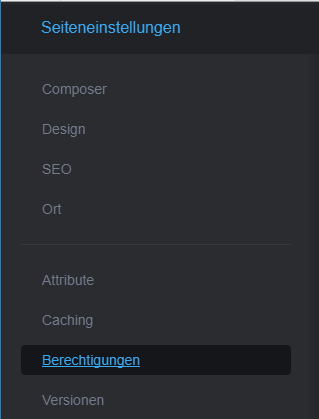
Zuweisung von Berechtigungen
Nach Website-Bereich (Hierarchie)
Diese Option veranlasst die Seite dazu, die Berechtigungen der übergeordneten Seite zu übernehmen.
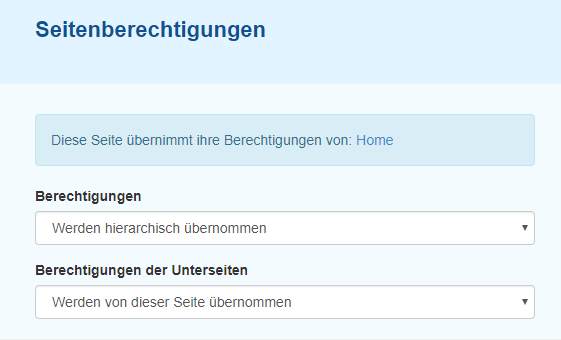
Beachten Sie, dass die Zugangsstelle der übergeordneten Seite (in diesem Fall “Home”) aufgelistet ist. Die möglichen Berechtigungen sind schwarze Buchstaben und keine Links, sie können also nicht bearbeitet werden. Wenn wir den Zugang zu der Seite ändern wollen, werden wir die Berechtigungen der übergeordneten Seite ändern müssen.
Standard Seitentypen
Diese Option wendet die Berechtigungen der Standardseite an.
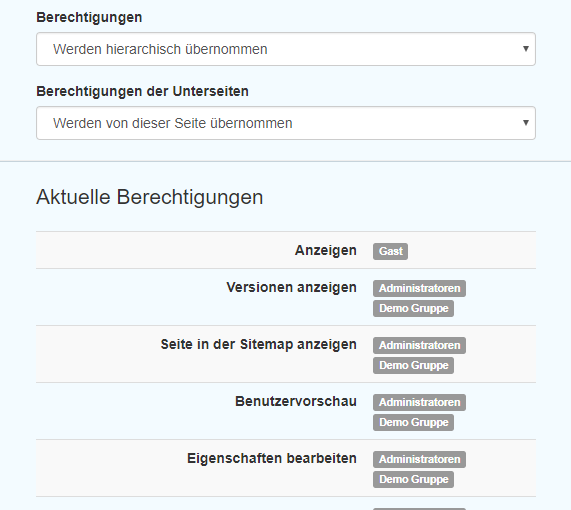
Hier ist anzumerken, dass Sie diese Einstellungen nicht direkt von der Seite aus bearbeiten können. Um sie zu ändern, müssen Sie die seitentypischen Standardberechtigungen bearbeiten, oder die Seite dazu veranlassen, die Berechtigungen manuell zu bestimmen.
Manuell
Dieser Modus erlaubt die manuelle Auswahl von Berechtigungen der derzeitigen Seite.
Berechtigungen bearbeiten
Berechtigungen kopieren
Einzelne Berechtigungen können kopiert werden, indem Sie den Abschnitt einfach zu einer anderen Stelle ziehen.
Fahren Sie mit der Maus über eine Berechtigungseinstellung. Nun sollte ein “Pluszeichen” erscheinen, das grün aufleuchtet.
Ziehen Sie die Einstellung zu einem anderen Punkt in der Liste und lassen Sie die Einstellung los. Sie können die kopierten Einstellungen zu jedem Punkt hinzufügen.
Alle Berechtigungen auf eine andere Seite kopieren
Berechtigungen können von der Berechtigungsseite zu anderen Seiten kopiert und eingefügt werden. Am Ende der Liste von Berechtigungen können Sie den “Kopieren”-Knopf platzieren und anschließend anklicken, um alle Berechtigungen für die entsprechende Seite zu kopieren.
Gehen Sie zu der Seite, auf der Sie die Berechtigungen anpassen möchten. Schauen Sie sich die Berechtigungen an und fahren Sie zum unteren Teil der Liste.
Jetzt werden Sie einen zweiten Knopf sehen. Klicken Sie auf Einfügen, um alle Berechtigungen zu beantragen, die Sie von der vorherigen Seite zu der jetzigen Seite kopiert haben.
Berechtigungen können bearbeitet werden, indem Sie den Namen der Berechtigung in der Liste anklicken. Dies funktioniert auf jeder Seite, die eine manuelle Zuweisung der Berechtigungen eingestellt hat.
Einschließen und Ausschließen
Zugangseinheiten sind die Benutzer, Gruppen und Kombinationen, auf die diese Berechtigung angewandt werden soll. Wenn Sie einen Berechtigungslink anklicken, sehen Sie eine Liste von Zugangseinheiten, die derzeit für diese Berechtigung ausgewählt sind.
Jede Zugangseinheit ist unter Eingeschlossen oder Ausgeschlossen hinzugefügt. Dadurch wird entweder erlaubt oder verboten, Zugriff zu bestimmten Berechtigungen zu erhalten.
Klicken Sie auf das Hinzufügen-Button, um den Dialog der hinzugefügten Zugangseinheiten anzusehen. Um eine Einheit hinzuzufügen, klicken Sie das ausgewählte Dropdown-Menü und wählen Sie zwischen Gruppe, Benutzer, Gruppeneinstellung, Gruppenkombination oder Seiteninhaber.
Hinweis: Ausschließen überschreibt das Einschließen
Es ist wichtig zu wissen, dass die Zugangseinheiten, die unter “Ausgeschlossen” zu finden sind, keinen Zugriff zu den Berechtigungen erhalten, auch wenn der Benutzer ein Teil von den bereits zugelassenen Einheiten darstellt.
Einheitstypen
Jede Art von Einheit kann von einer Berechtigung ausgeschlossen werden oder in eine Berechtigung eingeschlossen werden.
Benutzer
Diese Einheiten sind individuelle Benutzerprofile, die innerhalb Ihrer Website erstellt wurden.
Gruppe
Die Berechtigungen können ebenfalls für eine bestimmte Gruppe angewendet werden. Die Berechtigung wird für alle Mitglieder der Gruppe angewendet.
Gruppeneinstellung
Gruppeneinstellungen werden genutzt, um separierte Gruppen zu versammeln. Ein Benutzer wird Zugriff zu dieser Berechtigung erhalten, wenn sie Teil irgendeiner Gruppe in der Einstellung sind. Es gibt zwei zusätzliche berechtigungsbezogene Optionen:
Gruppenkombination
Schließt Mitglieder von zwei Gruppen oder mehr ein. Als Beispiel: Wenn eine Gruppe A einen User 1 besitzt und Gruppe B User 1 und einen User 2, dann kann nur User 1 eingeschlossen werden, wenn sich Gruppe A und Gruppe B in einer Gruppenkombination zusammenfinden.
Seiteninhaber
Dies ermöglicht dem Seiteninhaber, die Einstellungen der Berechtigungen zu verwalten.
Zeitlich eingeschränkte Berechtigungen
Zeitliche Einstellungen
Die Steuerung in den zeitlichen Einstellungen können so festgelegt werden, dass die Berechtigungseinstellungen zeitlich begrenzt werden, zum Beispiel in bestimmten Zeitrahmen.
Es könnte beispielsweise für eine Gruppe von Benutzern gewünscht sein, nur für einen bestimmten Zeitraum (ein paar Stunden am Tag oder ein paar Tage) Zugriff zu der Seitenbearbeitung zu erhalten.
Um diese Zeitspanne einzustellen, klicken Sie auf das Glocken-Symbol neben der Zugangseinheit, die Sie ausgewählt haben.
Legen Sie anschließend die Zeitspanne fest, innerhalb welcher diese beginnen und enden soll. Der Endpunkt kann optional gesetzt werden.
Auf der Berechtigungsliste der Seite wird eine Zugangseinheit mit einer zeitlich eingegrenzten Berechtigung in gelb aufgelistet sein.
Wenn Sie über dieses gelbe Button fahren, dann können Sie in einem Overlay zusammengefasst die Zeitspanne sehen.
Zeiteinstellungen wiederholen
Zeitlich begrenzte Berechtigungen können ebenso täglich, wöchentlich oder monatlich wiederholt werden.
Beispiel
Vielleicht möchten Sie einen Benutzer oder eine Gruppe während eines Seiten-Backups davon abhalten, Bearbeitungen auf der Seite durchzuführen.
Bearbeiten Sie die Berechtigungen der Seite, auf der Sie die Bearbeitungen anderer Benutzer verhindern möchten.
- Klicken Sie auf inhaltliche Bearbeitungsberechtigung
- Klicken Sie das “Hinzufügen”- Button auf der rechten Seite unterhalb von “Ausgeschlossen”.
- Gehen Sie dann auf das ausgewählte Dropdown-Menü und wählen Sie eine Einheit, wie zum Beispiel einen Benutzer oder eine Gruppe.
- Registrierte Benutzer sollten in diesem Beispiel eine gute Wahl sein, weil dies automatisch alle Benutzer davon abhalten wird, Bearbeitungen während des Backups vorzunehmen.
- Unterhalb der Zeiteinstellungen wählen Sie nun die Checkboxen neben “von” und “zu”
- Wählen Sie dann den Startpunkt und den Endpunkt der Berechtigung aus.
- Diese Daten und Zeiten sollten widerspiegeln, wann die Berechtigung das erste Mal festgelegt werden soll.
- Wählen Sie die “Wiederholen”- Box aus
- Neben “Wiederholen” wählen Sie im Dropdown Menü “jede Woche”.
- Stellen Sie sicher, dass der richtige Tag festgelegt wurde
- Klicken Sie auf Speichern
Auf diese Weise schließen Sie aus, dass Benutzer auf der betreffenden Seite und in dem von Ihnen festgelegten Zeitraum Veränderungen vornehmen können.
Berechtigungen kopieren
Eine Einstellung zu einem anderen Berechtigungsitem kopieren
Einzelne Berechtigungseinstellungen können innerhalb der Liste kopiert werden, indem Sie diese zu einem anderen Berechtigungsgegenstand ziehen.
Fahren Sie mit der Maus über eine Berechtigungseinstellung. Nun sollte ein “Pluszeichen” erscheinen, welches grün aufleuchtet.
Ziehen Sie die Einstellung zu einem anderen Punkt in der Liste und lassen Sie die Einstellung los. Sie können die kopierten Einstellungen zu jedem Punkt hinzufügen.
Alle Berechtigungen auf eine andere Seite kopieren
Berechtigungen können von der Berechtigungsseite zu anderen Seiten kopiert und eingefügt werden. Am Ende der Liste von Berechtigungen können Sie den “Kopieren”- Knopf platzieren und anschließend anklicken, um alle Berechtigungen für die entsprechende Seite zu kopieren.
Beispiel:
Die Möglichkeit Berechtigungen zu kopieren, macht es ziemlich einfach mehrere Berechtigungen zu duplizieren, wenn Sie diese beispielsweise auf mehr als einer Seite, einem Block, einem Feld oder einer Datei haben möchten.
- Gehen Sie zu einer Seite, auf welcher Sie die Berechtigungen festlegen wollen und bearbeiten sie diese.
- Wenn alle Berechtigungen entsprechend festgelegt wurden, scrollen Sie zu dem unteren Teil der Liste und klicken Sie auf “Kopieren”
- Speichern Sie die Einstellungen
- Gehen Sie nun zu einer anderen Seite, auf der Sie die gleichen Berechtigungseinstellungen nutzen möchten und bearbeiten Sie diese.
- Scrollen Sie zum Ende der Liste und klicken Sie auf “Einfügen”
Bereichs-, Block- und Datei-Berechtigungen
Blockarten in einem Feld begrenzen
Erweiterte Berechtigungen können auch dazu genutzt werden, um die Zuweisung von Blöcken zu bestimmten Feldern einzuschränken.
Beispielsweise haben Sie eine Kopfzeile, die nur einen Image-Slider beinhalten soll. Nun können Sie die Einstellungen so festlegen, dass an dieser Stelle lediglich der Image-Slider-Block platziert werden kann und kein anderer.
Wenn Sie wiederum möchten, dass lediglich Administratoren auch weitere Blöcke hinzufügen können, gehen Sie wie folgt vor:
Klicken Sie auf den Seitenabschnitt, den Sie begrenzen möchten (Tun Sie dies am besten im Bearbeitungsmodus der Seite). Wechseln Sie die eingestellten Berechtigungen. Überschreiben Sie die jetzigen Berechtigungen und wählen Sie “Block zum Feld hinzufügen” aus.
Danach sollte ein Tab erscheinen, wo Sie die Anwenderberechtigungen festlegen und entscheiden können, welche Blöcke zu welchem Feld von wem hinzugefügt werden können.
Zusätzlich können Sie mit Hilfe der erweiterten Berechtigungen Berechtigungskontrollen zu bestimmten Feldern, Blöcken und Dateien hinzufügen.
Erbschaft der Seitenberechtigungen
Standardmäßig vererben die Feld- und Block-Berechtigungen die Berechtigungen der Seite. Das kann geändert werden, wenn Sie die Seite in den Bearbeitungsmodus setzen, einen bestimmten Block oder ein Feld anklicken und dann die Berechtigungen bearbeiten. Sie werden feststellen, dass die Zugangseinheit und die zeitlichen Berechtigungen ziemlich ähnlich aufgebaut sind, wie die Seitenberechtigungen.
Berechtigungen für Felder einstellen
Berechtigungen können für Inhaltsfelder auf jeder Seite eingestellt werden. Diese Berechtigungen schließen das Anschauen des Feldes, das Hinzufügen von Blöcken/Stapeln, die Bearbeitung des Designs, der Layouts und das Löschen des Inhalts mit ein.
Block-Berechtigungen
Block-Berechtigungen gleichen jenen der Seitenbereichs-Berechtigungen. Zusätzlich beinhaltet sie noch solche Funktionalitäten wie Ansehen, Bearbeiten, Ändern des Templates, Löschen und Gestalten.
Block-Berechtigungen einstellen
Um die Block-Berechtigungen einzustellen, klicken Sie auf den Block und wählen Sie “Berechtigungen festlegen”. Das nun erscheinende Interface ist gleich dem Interface für die Seitenbereichs-Berechtigungen.
Einen Gastzugang planen
Die Funktion “Erweiterte Benachrichtigungen” erlaubt Ihnen, den Zugang eines Gastes zu einem bestimmten Block zeitlich festzulegen. Damit können Sie Benutzern (aus der Gäste-Gruppe, einschließlich den unregistrierten, anonymen Gastbesuchern) Blöcke anzeigen oder vor ihnen verbergen lassen. Um diese Funktion zu nutzen, klicken Sie auf den Block, wählen Sie “Gastzugang planen” und legen Sie das Zeitfenster fest, in dem die Gäste den Block sehen dürfen.
Das Interface für den geplanten Gastzugriff ist das gleiche, wie Sie es von den zeitlich begrenzten Berechtigungen bereits kennen.
Datei-Berechtigungen
Mit der Funktion “Erweiterte Berechtigungen” können Sie ebenfalls die verfügbaren Optionen für Datei-Berechtigungen ändern. Jede neue Datei, die hinzugefügt wird, wird zuvor von der globalen Datei-Berechtigung und all jenen Berechtigungen aus dem Datei-Set überprüft, zu denen die jeweilige Datei gehört.